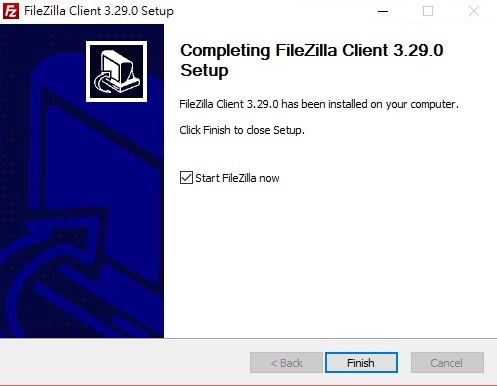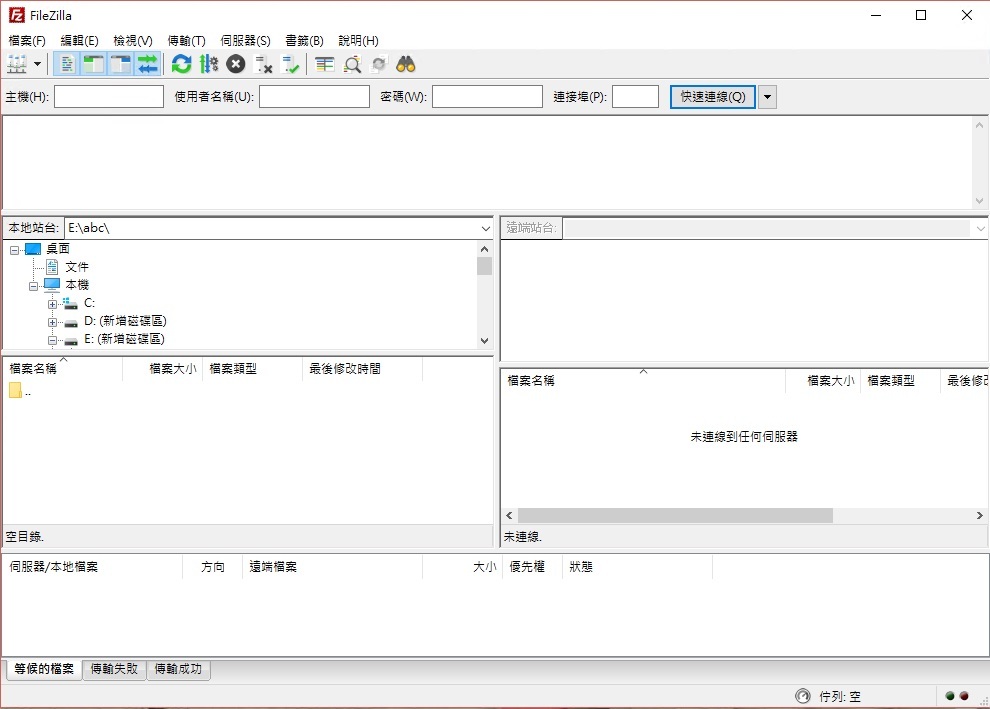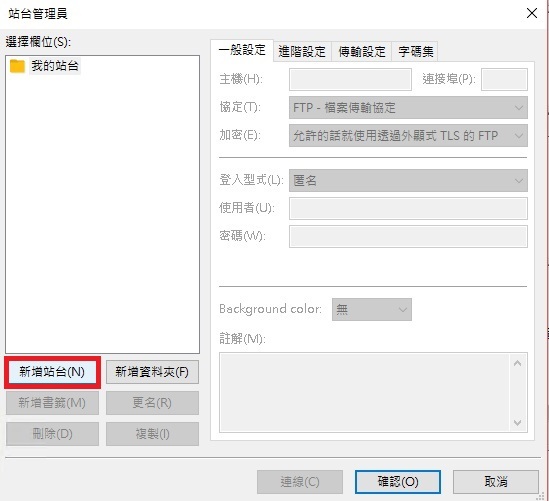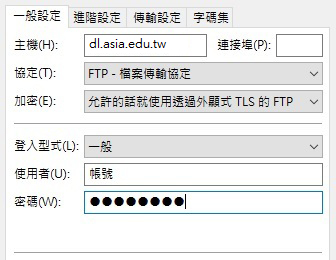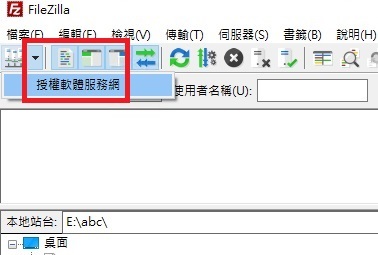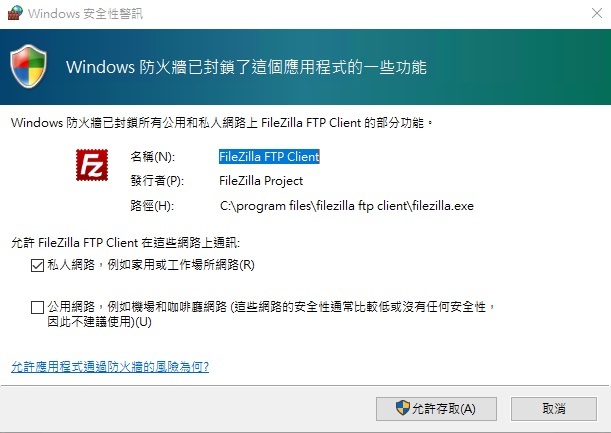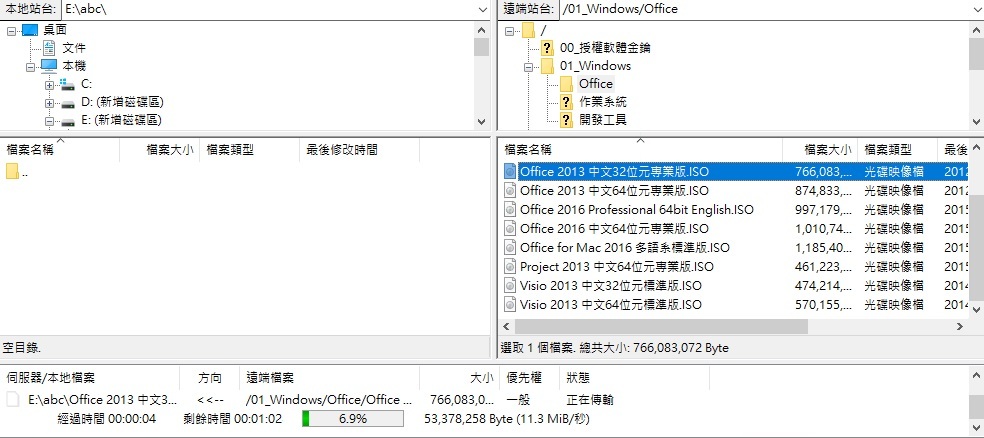FileZilla 是一套跨平台的FTP檔案傳輸軟體,可在Windows, Mac OS X, Linux 等作業系統上使用。具備多線傳輸及檔案續傳功能,能夠穩定的傳輸大量資料。支援 Proxy、防火牆、SSL 加密及 SFTP 加密協定等多種傳輸方式。以下將介紹如何取得並安裝 Filezilla。
- 前往FileZilla官方下載頁面取得安裝程式。網頁會依您的系統提供建議版本,點擊Download FileZilla Client按鈕開始下載。
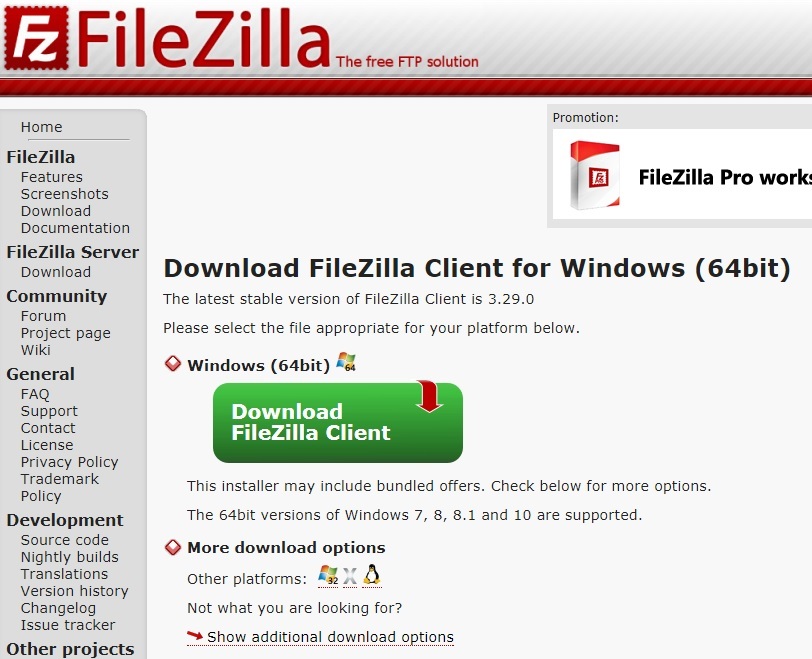
- 下載完成後點兩下執行檔案,進入安裝畫面。點擊 I Agree 繼續。
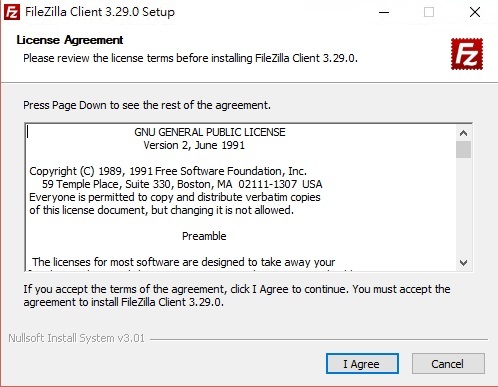
- 選擇安裝在哪一個使用者環境,建議依照預設值即可,選擇後點擊 Next 繼續。
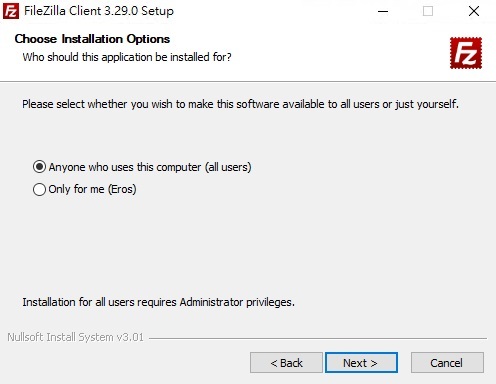
- 選擇安裝的元件,建議依照預設值即可;如需調整建議保留勾選 Language files。選擇後點擊Next 繼續。
- Icon Set:可替換的 FileZilla 工具列圖示集。
- Language Files – 語系檔(需安裝才有中文支援)
- Shell Exetension - 程式增益集。
- Desktop Icon - 在桌面新增 FileZilla 圖示。
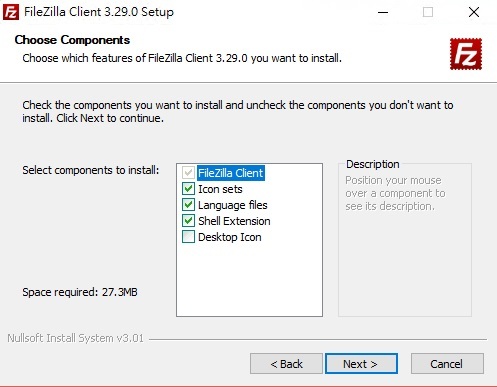
- 設定安裝的路徑,建議依照預設值即可。點擊 Next 繼續。
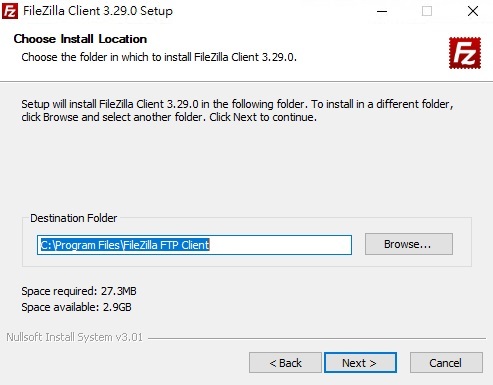
- 設定在開始功能表的顯示名稱,建議依照預設值即可。點擊 Install 開始安裝。
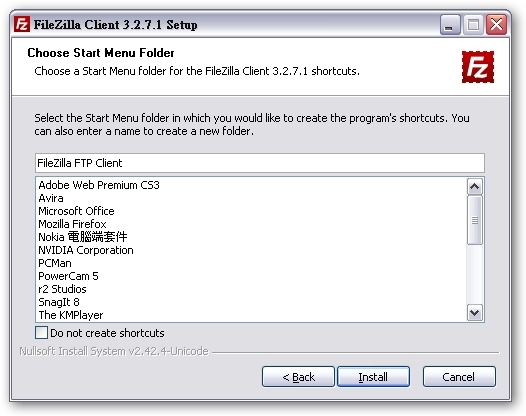
- 開始安裝,請稍待片刻。完成後,您可以勾選是否要立即開啟 Filezilla。點擊 Finish 結束程序。