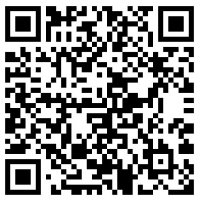因應防疫的數位教學策略
因應防疫的數位教學資源 ~ 遠距教學的迫降
本頁面持續更新中,最後更新時間:2020年9月21日 10:00
因為新型冠狀病毒肺炎疫情的關係,傳統課堂教學方式可能有衛生安全上的疑慮,為了降低學生家長的擔憂,也顧及各級人員的安全,本校提供遠距教學的方案,請老師視教學需求/情境採用。實體教室也安排每天定時消毒,建議師生到校都能配戴口罩,如您有身體不適,應請假同時做好防護儘速就醫。
同步教學和非同步教學各有適合的情境,沒有限制一週只能選擇其中一種方式,是可以合併使用的。網路上也有許多製作精良的開放式課程或影片資源,老師可挑選符合您當週單元教學目標的影片,搭配教學使用。
緊接著就是第一週課程,除了介紹課程外,務必說明本學期的上課方式、使用的工具和平台,建議跟學生約定,未來週次的課程消息都將公布在Moodle教學平台,除了確保後續課程能順利進行,也能讓教學過程都有完整記錄。所以第一週的課程約定很重要!甚至到加/退選時,即便學生退了這堂課,選了那堂課,也能知道直接進Moodle就可以掌握課程消息,能減輕所有授課教師聯繫上的負擔。
同步教學工具
|
數位教材錄製
|
非同步教學
|
資訊服務異常通報窗口
|
一、我要做同步教學
- 如果您的課程只有一班,推薦這一種授課方式。(如果課程是一門多班,不妨考慮非同步教學方式,可直接跳到下一段)
- 同步教學,就是老師與學生約定同一個時間,各自在不同地點,利用視訊通訊工具,進行教學、討論。假如您的修課學生中有限制入境或必須隔離的人士,您可以採用這個教學方式,讓學生在他的所在地使用電腦或行動設備,透過網路,在同一個時段上線(出席)聽您講課。
- 市面上有多種同步視訊的軟體,都能作為同步遠距教學(或同步視訊會議)使用,功能大同小異,請老師可以先採用您最熟悉的工具來進行,例如:Adobe Connect、Google Hangout Meet或是FB、Line...。
如果您第一次使用同步視訊工具,可直接使用以下介紹的Mircosoft Teams,它能直接與本校的校園帳號(O365帳號)整合,當人員以學校電子信箱登入後,能直接帶出姓名,有利於課堂管理。
● 教師準備工作說明:
- 教師須依照資訊處提供的安裝說明文件(教師版)將MS Teams 安裝在自己電腦/筆電中。
- 請同學按照安裝說明文件(學生版)安裝軟體於電腦/筆電/手機上。
- 教師於開學時至MS Teams建立班級團隊,完成後透過管理團隊功能內的團隊代碼功能,建立班級專屬的團隊代碼,透過Moodle平台公告給同學知悉。
- 同學可透過安裝好MS Teams的電腦/手機,使用教師提供的團隊代碼,加入該班級團隊參與上課。
- 教師於上課前至班級團隊內預約建立會議(課程主題、時間),完成後該會議會增加至班級團隊的聊天紀錄及行事曆中。
- 同學於該時段內隨時可透過已安裝MS Teams的電腦/手機,點選教師建立的會議即可加入會議上課。
▇ 同步工具:Microsoft Teams
(完整手冊下載:教師版、學生版、如何提供無帳號學生加入Teams團隊服務)
| 教學目標 | 教學內容 | 重點提醒 | |
|---|---|---|---|
|
1 |
下載、安裝、登入MS Teams: 知道在哪裡下載MS Teams、如何安裝和登入MS Teams。 → 下載MS Teams |
►觀看影片 ►文件下載 |
登入帳號為您的「學校完整電子信箱」、密碼為「校園入口」的密碼 |
|
2 |
MS Teams介面說明—活動: 會呈現尚未讀取的訊息、或是被別人特別標註(@)給您的訊息。 |
►文件下載 | |
|
3 |
MS Teams介面說明—聊天: 提供跟其他人以「文字」形式進行討論的功能。 |
►文件下載 | 是出席人員(學生)常用的功能。 |
|
4 |
MS Teams介面說明—團隊: 可以依照組織或課程等目的建立不同團隊,並邀請人員加入。 |
►文件下載 | 是會議召集人(教師)常用的功能。 |
|
4.1 團隊功能:建立一個團隊 每個人都能建立團隊,建立的人就是該團隊的擁有者。 |
►文件下載 | 可以將團隊視為一個「課程」或「社群」 | |
| 4.1.1 主動建立團隊成員:基礎版 逐筆將學生加入 |
►文件下載 | 速度較慢 | |
| 4.1.2 主動建立團隊成員:進階版 修課學生整批匯入 |
►文件下載 (0304更新) | 速度快,操作步驟較繁瑣 | |
| 4.2 團隊功能:介面說明 | ►文件下載 | ||
| 4.3 進行同步教學:在團隊發起一個同步課程 | ►文件下載 | 老師預約一次同步課程,系統發通知給修課學生 | |
| 4.4 進行同步教學:加入、進行會議 | ►文件下載 ►手機版 |
老師、學生陸續進入會議室,準備要正式上課嘍! | |
| 4.5 進行同步教學:進行分享 | ►文件下載 | 學生能看見您分享的內容,大至整個電腦桌面,毫無保留的分享,或是針對某個視窗,或是指定一個簡報,或只有一個白板 | |
| 4.6 進行同步教學:Forms--問卷點名 | ►文件下載 | ||
| 4.7 進行同步教學:Forms--點名查詢 | ►文件下載 | ||
| 4.8 同步教學後:Stream--使用影片 | ►文件下載 |
2020年8月20日起,於Teams會議所錄製的影片不再自動上傳至Stream平台;會議影片將在會議結束後於頻道或會議聊天中提供下載連結(下載連結有效期限為21天),使用者於期限內可透過該連結下載影片自行上傳至Stream平台 |
|
| 4.9 同步教學後:Stream--管理影片 | ►文件下載 | ||
| 4.10 同步教學後:Stream--觀看影片 | ►文件下載 | ||
| 4.11 同步教學後:Stream--分享影片 | ►文件下載 | ||
| 4.12 同步教學後:Stream--下載影片 | ►文件下載 | ||
|
5 |
MS Teams介面說明—行事曆: 能會顯示個人的行事曆內容,可在此發起Teams會議(課程)。 |
►文件下載 | 行事曆內容會與Outlook同步 |
|
6 |
MS Teams介面說明—通話: 可在此透過「撥打電話」功能與其他人進行語音或視訊通話。 |
►文件下載 | 「撥打電話」是透過網路,會計算網路流量,就像常用的「Line免費通話」 |
|
7 |
MS Teams介面說明—檔案: 提供檢視及管理個人的檔案。 |
►文件下載 | 包含曾經點選的分享檔案、下載檔案及個人OneDrive 內的檔案等 |
|
8 |
MS Teams介面說明—設定: 可以做個人化設定 |
►文件下載 |
二、我要做非同步教學
- 如果您的課程是一門多班,則建議採用這個方式,首先要錄數位教材,錄完的課程能使用幾個學期,效益比較長久。您也可以挑選適合的網路資源讓學生自行學習。
- 非同步教學,就是老師與學生不在課堂見面,而是老師在教學平台提供當週的數位教材和作業,學生自行利用時間看完老師的教材及上傳作業。
數位教材是結合多媒體,以數位形式呈現的教學內容,重點是讓學習者能自學,因此一份PPT或許不足夠讓學習者經由「閱讀」達到學習目標,必須有老師聲音解說、舉例或加上其他資源協助理解,因此聲音+影像是數位教材最基礎、常見的樣貌。 - 以下將介紹Evercam(數位教材錄製軟體)及Moodle教學平台(請愛用學校提供的Moodle教學平台,它可以幫老師收作業(由學生自己上傳)、能出考卷(考完系統馬上打分數)、能發起議題討論(沒有大作業時,一個好的議題也是能幫助學生整理課程重點的),當學期結束,您的Moodle課程會有很豐富的教學紀錄,就是各類評鑑的好素材!)
● 教師準備工作說明:
- 教師於上課前可以透過Evercam軟體錄製教學影片並上傳至教學媒體庫。
- 教師將錄影檔案或投影片上傳至Moodle平台當教材。
- 學生可至該課程所在網址下載檔案閱讀。
| 教學目標 | 教學內容 | 重點提醒 | |
|---|---|---|---|
|
1 |
下載、安裝、註冊EverCam: 知道在哪裡下載EverCam、如何安裝和註冊EverCam。 → 下載下載EverCam |
►觀看教學 | 註冊時若是校外或在家裡(不是使用學校網路時),請先登入VPN,才能通過註冊。 |
|
2 |
使用PPT簡報錄影
|
►觀看教學 |
請勿把PPT與EverCam專案檔分開。 |
|
2.1 簡報錄影NG的處理技巧 選擇要重錄的投影片,按下錄影鈕,一直錄到滿意為止。 |
►觀看教學 | ||
|
3 |
螢幕 / 桌面錄影 可以選擇整個桌面錄製,指定視窗錄製,或框一個區域錄製。 |
►觀看教學 | 可能您的教學內容不易彙整在一份PPT,而是會在文件、軟體、瀏覽器間切換,或者是電腦軟體操作這類型的課程,建議使用這個錄影方式。 |
|
3.1 匯入輔助索引 使用螢幕錄影,也有節點產生。 |
►觀看教學 | 瀏覽網頁、使用其他文件或軟體教學,這些轉換的動作也會產生節點,只是不主動匯入,可以使用這個功能選擇匯入。 | |
|
4 |
上傳教材 介紹學校影音平台--教學媒體庫。可以上傳EverCam的檔案,也可以上傳文件、音訊、圖片...。 |
►操作步驟 | |
|
4.1 個人資料夾介紹 每位老師皆有兩個資料夾,一個公開、一個私密,教學用資料可以放在「私密資料夾」,只開放給特定對象觀看。 |
►操作步驟 | 如果老師登入後沒看到資料夾,請撥分機3518、3510進行確認。 | |
|
4.2 上傳教材:從程式上傳 錄好的教材可以從EverCam程式中上傳到「教學媒體庫」。 |
►操作步驟 | ||
|
4.3 上傳教材:從平台上傳 從「教學媒體庫」上傳教材。 |
►操作步驟 |
▇ 數位教學平台:Moodle (手冊下載:教師基礎版)